Youtubeで公開している内容をまとめたものです。
2つの条件をもとにした平均値の計算
こんにちは、JIMOVEの山口です。
今回は性別ごとかつ地方ごとの平均売上高を出す方法について学習しましょう。この計算には「AVERAGEIFS」関数を使用します。これは「AVERAGEIF」の複数条件版です。
AVERAGEIFS関数の使用方法
AVERAGEIFS関数では、平均対象範囲、条件範囲1、条件1といった形で条件を設定します。
今回の例では、性別(男性または女性)と地方(例:北海道・東北、北信越)という2つの条件を使用します。
- 平均対象範囲の設定: まず平均を求める対象となる範囲を指定します。今回は売上高の列を選択します。
- 条件範囲1の設定: 次に性別が入力されている列を条件範囲として選択します。
- 条件1の設定: 性別(男性または女性)を条件として設定します。
- 条件範囲2と条件2の設定: 地方を条件として設定します。
このようにして設定したAVERAGEIFS関数で、例えば「男性かつ北海道・東北地方」の平均売上高を計算できます。
結果として、平均売上が3,603円となることがわかります。
=AVERAGEIFS(平均対象範囲,条件範囲1,条件1,条件範囲2,条件2・・・)関数のコピーにおける注意点
AVERAGEIFS関数を下方向や右方向にコピーする際は、関数の中身が変わることに注意が必要です。
列が動くことによって、条件範囲が変わる可能性があるため、必要に応じてドルマークを使って範囲を固定します。
これにより、正確な計算結果を保つことができます。
AVERAGEIFS関数での条件1は性別です。ここでは、右方向にコピーした場合、セルが自動的に切り替わる設定が適切です。
たとえば、Y列が男性を示している場合、右方向にコピーすると自動的に女性に切り替わります。これは問題ありません。
条件1の行固定
ただし、下方向にコピーすると、「Y5」が「Y6」、「Y7」と変わってしまい、条件が変更されてしまう可能性があります。
これを防ぐため、「Y5」の行部分だけを固定する必要があります。
これには、ファンクションキーF4を使用して、「Y$5」として固定します。
条件2(地方)の設定
次に条件2は地方です。
ここでは、下方向には自由に動かして良いですが、右方向には動かないように設定します。
たとえば、「AX6」として地方を設定する場合、「$AX6」として列を固定します。
関数のコピーと確認
以上の設定を行った後、関数を下方向や横方向にコピーします。
コピーした場合、例えば「Y7」セルで関数を確認すると、男性かつ北信越地方という条件であることがわかります。
同様に下方向へコピーすると、条件に応じた平均売上高が正しく計算されていることが確認できます。
関数を組む際には、セルの移動による影響も考慮することが重要です。
また、計算結果がエラーとなる場合の処理については、次回のIFERROR関数でお話しします。

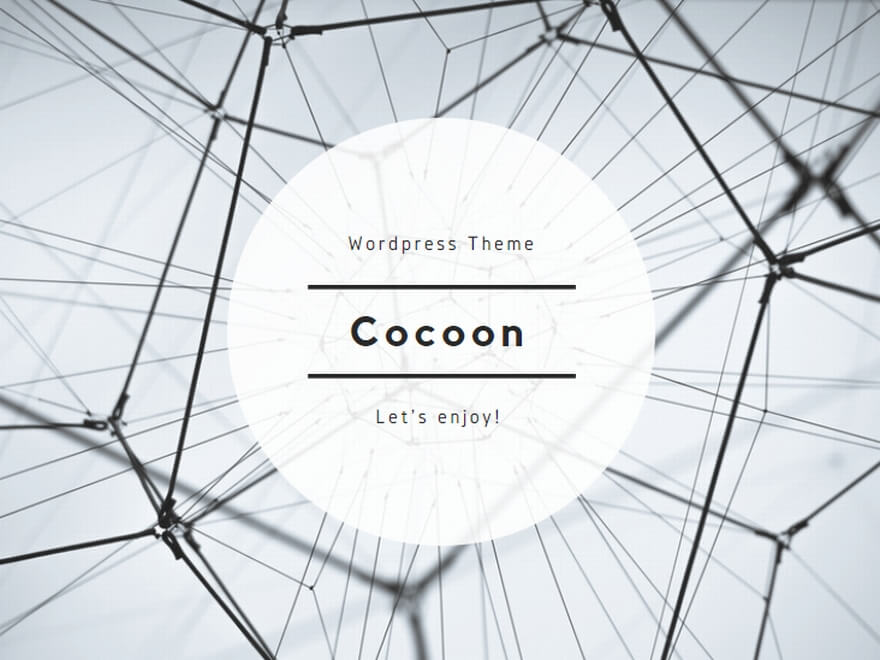

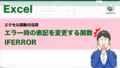
コメント