Youtubeで公開している内容をまとめたものです。
祝日の自動着色する方法
こんにちは、JIMOVEの山口です。
Excelでカレンダーを管理する際に、祝日を視覚的に分かりやすく表示する方法は非常に便利な機能です。特に、年度によって祝日は変わってしまうため、これらを自動で識別し、色分けするテクニックを知っておくと良いでしょう。
Excelの便利な機能である「条件付き書式」を活用した、祝日の自動着色についてご紹介します。これまで土曜日や日曜日の着色方法についてはお伝えしましたが、祝日はそれとは異なり、単純な曜日判定では対応できないため、特別な設定が必要になります。
それでは、どのようにしてExcelで祝日を自動で識別し、着色するのか、その手順について詳しく見ていきましょう。
祝日の着色に必要な準備
まず最初に必要なのは、祝日一覧表を作成することです。
祝日は毎年変わる可能性があり、インターネット上で公開されている最新の祝日データを参照することが重要です。これらのデータをExcelに貼り付け、カレンダーと連携させることで、祝日を自動で識別できるようになります。
データはテキスト形式や表形式で入手可能ですので、これを適切に処理し、Excelのシートに貼り付けましょう。この一覧があれば、後はExcelの機能を使って祝日に自動で色を付けることができるのです。
条件付き書式を利用した着色方法
次に、実際に着色を行うための方法について説明します。ここで重要なのは、条件付き書式というExcelの機能を利用することです。条件付き書式では、ある条件を満たしたセルに自動的に特定の書式を適用することができます。
祝日の着色では「COUNTIF」という関数を使って、指定された範囲内で特定の日付が祝日一覧に含まれているかを確認します。この関数は、特定の条件に一致するセルの数を数える(カウント)もので、この結果に基づいて着色を行うわけです。
祝日の自動着色を行う
では、実際に条件付き書式を使って祝日に色を付けてみましょう。まず、適用したい範囲を選択し、「COUNTIF」関数を使って祝日一覧と照合します。関数の結果が「1」の場合は祝日と判断し、設定した色でセルを着色します。
例) =COUNTIF(G:G,A2)
このとき、条件付き書式のルールとして「セルの値が1の場合に着色」という設定を行います。一度設定してしまえば、その後はExcelが自動で日付をチェックし、祝日のセルを選択した色でマークしてくれます。
エクセルを活用した祝日管理
今回ご紹介したテクニックを使えば、Excelでの祝日管理が格段に楽になります。この方法は祝日に限らず、会社指定の休日や他の特定の日にも応用することができます。
また、祝日一覧が別のシートにある場合でも、同じ手法を用いて着色を行うことができるので、柔軟に対応可能です。



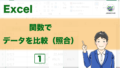
コメント