Youtubeで公開している内容をまとめたものです。
今回利用するデータ
こんにちは、JIMOVEの山口です。
今回はデータを整備するという内容についてお話をしていきます。
具体的な内容としては、氏名、カタカナ、電話番号、携帯電話番号、郵便番号、住所などのデータがあります。これは全てダミーのデータですが、入力がバラバラになっている状況です。
例)氏名
山田 太郎
山田 太郎
ヤマダ タロウ
ヤマダ タロウ
やまだ たろう想定しているのは、複数の人がそれぞれのExcelに入力し、後からまとめるような状況を想定しています。そのため、スペースの入力がバラバラであったり、全角や半角が混在しています。
今回のデータとしては、整備されたファイルと整備する前のデータを準備しています。
一つ前の動画で照合作業をする上でも、キーとなる検索値の入力方法がばらばらな場合には、うまく照合ができないため、この内容を整備する方法、また照合作業の際に氏名のカタカナや電話番号、携帯電話番号、郵便番号、さらに住所を呼び出す方法について説明します。
データ整理の重要性
今回のデータでは、氏名の入力がばらばらになっているので、これを整理します。
内容がばらばらになりやすい理由として、人によって半角のスペースを入れたり、全角のスペースを使用することがあります。また、漢字がわからず、一時的に平仮名や半角のカタカナ、全角のカタカナで入力することもあります。
①不要なスペースを削除する
全ての作業が自動化できるわけではありませんが、できる限り、手作業での修正を減らすことが作業効率化には必要です。
まず、スペースがばらばらになっている場合、それを整えるためにTRIM関数というものがあります。
この関数は、不要なスペースを削除したり、隠れたスペースをなくす際に使用できます。使用方法は、TRIM関数にセルを指定するだけです。
例えば、関数で入力した後、それコピーして、値として上書きします。
TRIM関数の具体的な使用方法
実際に見た目上は変わらないように見えるデータも、TRIM関数を使用することで、隠れたスペースを削除し、整理されたデータを作成できます。
たとえば、表の枠外で「=TRIM(」と入力してセルを指定し、「)」(括弧)で閉じてEnterを押すことで、不要なスペースを削除できます。
=TRIM(セル指定)そして、関数で出てきた値をコピーをして、元々のセルに値として貼り付けることで、整備をすることができます。
動画内のファイルでは、名前の後ろにスペースが入っていたり、名前の間に半角スペースを2つ入れて全角のように見せていたため、うまく反映できない状況でした。
TRIM関数をかけたことによって、不要な半角スペースが削除され、全角に変換されました。
この内容で上書きすると、正しく反映されるということです。TRIM関数で不要なスペースを削除することができました。
②半角と全角を調整する関数の利用
ただ、まだうまく反映されていないところがあります。
他の方法として、半角を全角にする関数や、全角を半角にする関数があります。
それは、JIS(ジス)関数とASC(アスキー)関数です。
半角のものを全角にしたい場合、JIS関数を使用します。使い方は「=JIS(セル指定)」です。
反対に、全角で入力されたアルファベットや電話番号を半角に変換する場合にはASC関数を使用します。使い方は「=ASC(セル指定)」です。
=JIS(セル指定) 半角を全角へ
=ASC(セル指定) 全角を半角へJIS関数の実践的な使用
今回は半角を全角にしたいので、JIS関数を使用します。半角の英数字・カナ文字を全角の文字に変換します。
JISを入力し、左括弧を入れてセルを選択し、右括弧で閉じてEnterを押します。すると、半角のスペースが全角のスペースに変わることが分かります。
ダブルクリックでコピー(オートフィル)し、その内容を元の列へ、値貼付けを行います。
これにより、(半角のスペースなどが入っていた)2行目と5行目が正しく反映されました。
③置換機能の利用
TRIM関数、ASC関数、JIS関数を使用して、ここまで整備をすることができました。
これで整備できなかった内容は、基本的には手作業で修正が必要ですが、もう一つ挙げるとすれば、置き換え機能の置換(ちかん)機能があり、特定の文字を変換したり、空白を削除する際にも利用できます。
置換機能を使う場合に、「置換後の値」に何も入れない場合は、その内容を削除する処理となります。
使い方は、「検索する文字列」に「変更したい内容」、「置換後の文字列に変更する内容を入れます。
範囲を指定し、置換機能を使用するには、ショートカットキー(Ctrl+H)、またはメニューから置換機能を選択します。
置換機能の「検索する文字列」に、「半角のスペース」を「全角のスペース」に変更したい場合、「半角スペース」を入力します。
「置換後の文字列」としては、「全角スペース」を入力します。
これにより、半角スペースが全角スペースに変わります。すべて置換するには、すべて置換ボタンを押します。
ただし、この方法だと全角スペースと半角スペースが混在していた場合、全角スペースが2つ入ってしまう可能性があります。
TRIM関数の再利用
ここで先程使用したTRIM関数を再度使用します。
これにより、不要なスペースが削除され(半角スペースの2つが全角スペースに置き換わったものが1つの全角スペースとなり)2行目から5行目まで全てが正しく反映されます。
④その他
このように関数や置換機能を使って整備する方法があります。
スペースがなく入力された場合は、手動でスペースを入力するか、そもそもスペースを全て無くし、「検索する側」のデータをスペースなしに合わせる方法があります。
同様に「ひらがな」や「カタカナ」を自動で漢字に変える方法はないので、手修正が必要です。
データがばらばらな場合には、3つの関数(TRIM、JIS、ASC)と置換機能を使い、スペースがないものについては、データを手動で調整します。
元のデータがわからなくなって困る場合には、元データのバックアップを取っておくことが重要です。
住所録などの整備
今までご説明した方法をあらためて、別のデータに反映させていきますが、フリガナのカタカナや電話番号、住所の部分が全角や半角で混在しています。
複数の人が入力した場合、さまざまな入力方法が生まれます。
ルールを設定し、最初に合わせることも必要ですが、とはいえ、揃わないこともあるため、カタカナは全角、電話番号は半角、住所は半角といった具合に基準を明確にし、後から整備する必要が出てくることあります。
なお、漢字には全角・半角の概念がないため、JIS関数やASC関数を使用しても全て全角になります。
住所の全角と半角の混同
住所についても、全角、半角が混ざっていることが多いですが、都道府県、市町村などは全角、数字は半角にしたい、などあるかと思います。
これについては、残念ながら1つの方法で対応することが難しく、私が行うとすれば、置き換え機能を使用し、数字を1から9まで全角から半角に変換します。
関数でSUBSTITUTE関数という置換関数がありますが、一度に設定しようと思うとかなり長い関数設定をする必要が出てくるため、置換機能の方が速いと思います。
特にこだわりがない場合、全て全角で処理するのが一番早いです。
データ整備のまとめ
何を重視するかに基づいて、関数を使用するか、置換機能を使用するかを検討してください。
今回ご説明したのは、データを整備するための方法で、不要なスペースをなくすTRIM関数、全角を半角にするASC関数、半角を全角にするJIS関数、そして置換機能を使用する方法です。
データを照合する場合やきれいに整理する場合にこれらの方法を活用できますので、ぜひさまざまな面で活用してみてください。



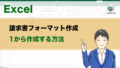
コメント