Youtubeで公開している内容をまとめたものです。
請求書作成
こんにちは。JIMOVEの山口です。
今日は請求書の作成に関するお話をします。一般的な請求書でタイトルは「請求書」とし、左側に宛先、右上に請求日、そして自社情報を記載します。商品の金額の合計が請求額となります。
請求の詳細は、商品ごとの小計、消費税の計算、最終的な合計額で構成されます。さらに、振込先情報も記載されます。Excelを用いた請求書の作成方法について説明します。
Excelで白紙のデータから、必要な情報を加えていきます。
直接、手入力でフォーマットに入力するような内容にしていますが、最終的に金額の計算、小計、消費税、合計などは自動計算できるように設定します。
また、住所情報も、当社だけでなく他社のものも関数を用いて呼び出せるようにします。
文字と背景の配置方法
請求書作成を始める際には、まず、それぞれ記載する配置のイメージします。
まず、請求書のタイトルを入れていきます。最終的にはタイトルを真ん中に寄せますが、初期段階では位置が不確定なので、とりあえず仮で入れておきます。
次に宛先を配置します。宛先でよくあるものとして、郵便番号を入れ、住所はビル名などを考慮して2行になるように配置し、その後に会社名と「御中」を入れます。
請求日は右上に配置し、今日の日付を入れます。
続いて自社の情報を下部に入れ、会社名や連絡先情報を記載します。
これで請求書の上部にタイトル、請求日、宛先、自社情報が配置されたことになります。
次に、商品の詳細や実際の販売内容を書き加えます。
ここには請求書のナンバー、購入日、購入内容、単価、数量、金額を記載します。金額に関しては、消費税の計算を別途行うため、税抜価格を明記します。
A4サイズでの請求書印刷設定方法
実務においてはA4サイズで印刷することは多いですが、ExcelデータをA4サイズで印刷するには、まずはページレイアウトの設定から始めます。
ページレイアウトのボタンをクリックし、印刷の向きを縦に、拡大縮小を100%、用紙サイズをA4に設定します。これにより、印刷範囲を示す点線が表示されます。
点線により、A4サイズで印刷される範囲が可視化されます。例えば、点線が39行目と40行目の間に入っていることから、印刷範囲が39行目までであることがわかります。
次に、横方向の調整をします。ここでは列幅の調整が重要です。
特に、今回はE・F列を調整して、A4の端に合うように調整します。例えば、列がはみ出している場合は、セルの結合や分割を行いながら適切な列幅に調整します。
今回は、2列または3列結合し、その他の部分を個別に調整します。
具体的には、金額の税抜欄と購入内容のセルが一番データ量が多いため、これらの列幅に注目します。
E・F列の金額の税抜部分の列幅をダブルクリックで調整し、必要な幅を確保します。
購入内容のセルに関しても、商品名の長さを考慮して適切な幅に調整します。
最終的に、全体のバランスを見ながら列幅を調整し、A4サイズで適切に印刷できるようにします。これで、請求書のA4サイズでの印刷設定は完了です。
罫線の引き方
罫線は商品の一覧の部分を表形式にし、見やすくするために必要な操作です。
まず、商品を表示するのに必要な行数を設定します。今回は20行とします。
20行を選択し、右下に表示される「20R×6C」という表示は、20行と6列が選択されていることを意味します。
次に、30行目までの範囲を選択して罫線を引きます。これにより、20行分の枠が形成されます。
罫線を引くには、選択範囲を右クリックして「セルの書式設定」を選び、罫線タブからスタイルを選択します。今回は実線を選択し、外枠と内側に罫線を引きます。
次に、表の下部に金額の合計と消費税を計算する部分を作ります。まずは税込前の小計を出し、その後に消費税を加えて最終的な合計額を計算します。この部分にも同様に外枠と内側の罫線を引きます。
さらに、合計欄の区別を明確にするために、その部分に2重線を引きます。2重線の設定は、罫線タブから選択し、対象部分に適用します。これにより、合計額が目立ちやすくなります。
最後に、合計金額の表示部分を調整します。例えば、10万円の合計金額がある場合、その金額を表示するために必要なスペースを確保します。
セルの結合と位置の設定
請求書のタイトル部分を結合し、中央に配置します。これを行うためには、ホームタブのセル結合ボタンを使用し、中央揃えを選択します。リボンの折りたたみ機能を解除し、タイトルを適切に表示します。
結合を行う範囲を選択し、セルを結合して中央揃えを行います。これにより、タイトルが真ん中に配置されます。
さらに文字を大きくし、太字にすることで、請求書らしい見た目になります。
請求日の行を追加し、次に「御中」の部分を結合します。3列を結合し、右揃えに設定します。
横方向の結合機能を使用して、複数のセルを一つのセルに結合します。この操作により、内容が適切に配置されます。最後に、合計金額の部分に罫線を引き、大枠を完成させます。
タイトル行などの背景色の設定
続いて、色付けを行います。
タイトル行や合計金額の部分に色をつけて、内容との区別をつけやすくします。
色付けを行う部分を選択し、塗りつぶしの色を選びます。今回は水色に近い「青アクセント1白+基本色80%」を使用します。
最終調整とフォーマット設定
請求書の最終調整を行っていきます。
タイトルと内容の区別を明確にするために、タイトル行に色をつけました。また、合計金額の部分にも「オレンジ アクセントの白+基本色80%」を使用しました。
一つ前に使用した色は、塗りつぶしの色のボタンをクリックすることで簡単に適用できます。
タイトル行は中央揃えにし、小計、消費税、合計については左寄せまたは右寄せに設定します。こうすることで、請求書が見やすくなります。
次に行の高さの調整を行います。
2行目と3行目以降の行の高さがバランスが悪いため、2行目を22pt(ポイント)、3行目以降を18ptに設定します。
下の行の高さも調整し、振込先情報を追加します。振込先情報にはセルの結合と外枠の罫線を使用します。
行の高さを一律20ptに設定し、全体が枠内に収まるようにします。
必要に応じて、行の高さを19ptなどに微調整します。
合計金額の部分には、金額を表すために3桁ごとのカンマ区切りを設定(桁区切りスタイル)します。これはセルの書式設定から行い、表示形式を選択して円マークとカンマ区切りを適用します。
商品の単価と金額の部分にも同様にカンマ区切りを設定し、小計や消費税、合計金額にも同じ設定を適用します。これにより、金額が一目でわかりやすくなります。
以上で請求書のフォーマット作成が完了しました。次回は、数式や関数を使ってさらに効率的な請求書作成方法を紹介します。

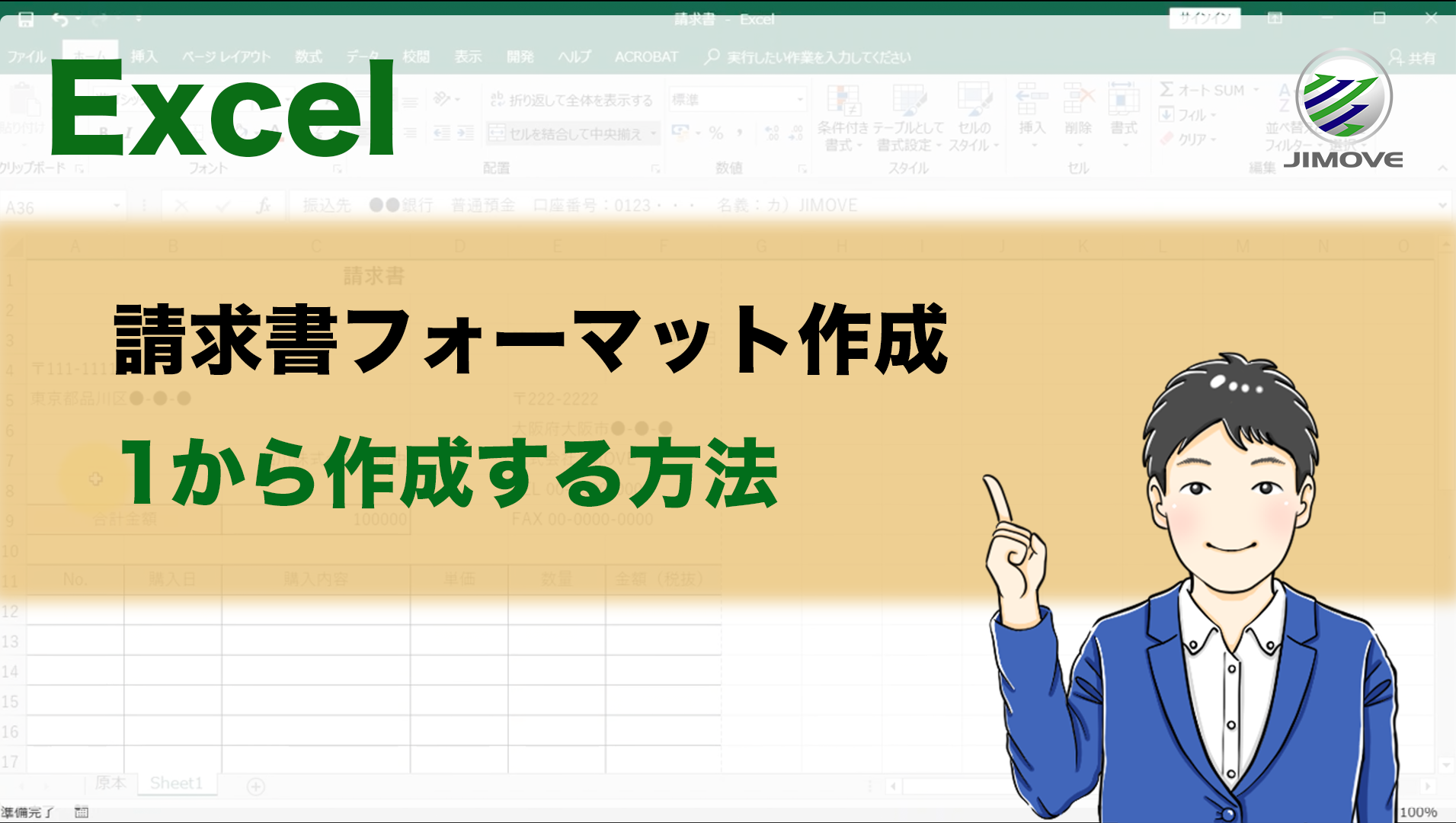


コメント