Youtubeで公開している内容をまとめたものです。
Excelでの複数条件による合計計算方法
こんにちは、JIMOVEの山口です。今日はExcelで2つ以上の条件を用いた合計計算の方法について学習しましょう。
前回は性別による売上高の計算を行いましたが、今回はそれに加えて地域別の売上高も計算します。
SUMIFS関数の応用
今回は「SUMIFS」(サムイフズ、サムイフエス)関数を使用します。
この関数は2つ以上の条件に合うものを合計することができる関数で、今回は性別と地域による合計値を求めます。
SUMIFS関数を用いて、特定の条件に一致する値の合計を計算する手順を詳しく解説します。
引数の設定
=SUMIFS(合計対象範囲,条件範囲1,条件1,条件範囲2,条件2,・・・)まず、「合計対象範囲」を設定します。今回の例では横列のデータを対象にし、数式バーを活用して範囲を指定します。
次に、「条件範囲1」を選択します。今回の条件は性別(男性または女性)と地域です。
まずは「性別」の条件範囲を選択します。
※必要に応じて直接入力も可能です。
例えば、「D:D」と入力することで、該当範囲が選択されます。
「条件1」は「男性」または「女性」です。適切なセルを選択して条件を設定します。
続いて、「条件範囲2」を選択します。これは地域に関連する条件です。地域が記載されている列を範囲として指定します。
最後に、「条件2」を設定します。これは具体的な地域名(例:「北海道」「東北」など)です。対応するセルを選択して条件を指定します。
条件3や条件4を設定することも可能ですが、今回は2つの条件で十分です。
コピー時の注意点
コピーをする際、絶対参照と相対参照の違いに注意が必要です。
絶対山椒と相対参照とは、簡単にいうとセルの範囲の固定です。
例えば、下方向にコピーするとExcelはかしこいので、行番号が移動した分、変わってしまいますが、特定の行を固定したい場合はその行番号を固定する必要があります。
同様に、右方向にコピーする場合は列の参照が変わるため、固定するが必要です。
関数内の特定のセルの参照を固定するには、ファンクションキーのF4を使用します。
固定する箇所の前にドルマーク($)をつけることで固定します。例えば、「X$5」は5列目を固定し、「$W6」はW列を固定します。
合計範囲の設定
合計範囲にこの$マークを設定し、その後で下方向や横方向にコピーします。これにより、男性かつ北信越、または男性かつ関東といった条件に基づいた合計を正確に計算できます。
合計対象範囲はO列を選択し、条件範囲は性別と地域に基づいて選択します。これにより、Excelでの複数条件に基づく合計値の算出が可能となります。
このように参照の設定が適切でない場合、コピー後に合計が0になってしまうなどの問題が発生します。
このような場合は、セルの参照が正しくないことが原因です。必要に応じてセルの参照を調整し、固定することで問題を解決できます。
確認方法
合計値の正確性を確認するためには、別の方法(例えばSUM関数)を使ってチェックすることが有効です。これにより、設定が正しいかどうかを確かめることができます。
SUM関数、SUMIF関数、さらに複数条件を扱うSUMIFS関数を適切に使い分けることで、様々な条件に基づく合計を出すことが可能です。
条件を3つ、4つと増やすこともできますので、色々と試してみてください。


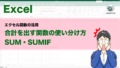
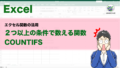
コメント