Youtubeで公開している内容をまとめたものです。
はじめに
こんにちは、JIMOVEの山口です。今日はExcelで合計を出す関数について学習していきましょう
Excelを使うと、数字を扱う機会が多いですよね。特に、特定の範囲の合計を出したり、条件に合わせて合計を算出したい場合があります。
今回扱うのは、あるワイン会社の販売履歴のダミーデータです。このデータには、名前、フリガナ、購入したワインの名前、単価、数量、合計が記載されています。
このリストから、全ての合計金額、つまり総売上を計算することがあります。電卓でも計算できますが、Excelの関数を活用して合計を出す方法を学びましょう。
売上高の合計の出し方
まず、売上高の合計から始めます。データは50個あります。合計を出すには、まず合計を表示したいセル(結果を出したいセル)を選択し、イコールを入力してから「SUM」関数を使います。
SUM関数は、指定したセル範囲の数値を全て合計する関数です。選択した範囲の全ての合計を出してくれます。
具体的には、数式バーに「=SUM(D2:D51)」と入力することで、D2からD51までの範囲を合計します。
このように範囲を選択し、関数を閉じると、合計が計算されます。例えば、計算結果として「215,330円」と表示された場合、これが正しい合計金額です。
=SUM(合計したいセルの範囲)
例)=SUM(D2:D51)
「:」は「〜」という意味でB2〜B51の内容を合計します条件付きの合計の計算
次に、性別ごとや地方ごとに売上高を計算する方法を見ていきます。
これには、「条件を加えた計算」が必要になります。SUM関数の基本的な使い方は変わりませんが、特定の条件に合わせて合計を出す方法を学んでいきましょう。
その関数は「SUMIF」関数で、この関数は、指定された条件に一致するセルの値のみを合計します。まず、範囲を指定し、その後に検索条件を設定します。
性別に基づく売上高の計算
例として、性別(「男」)に基づく売上高の計算を行います。性別は表の特定の列にあります。その列を範囲として選択し、次に検索条件として「男」を指定します。
次に、合計する範囲を指定します。この場合、売上高の合計を出す列を指定します。例えば、男性の売上高だけを合計する場合、該当する行の売上高のセルを範囲として選択します。
男性のデータに対する計算が完了したら、同様に女性の売上高も計算します。オートフィル機能を利用して、検索条件を「女」に変更し、計算します。
男性と女性それぞれの売上高を計算した後、それらの合計が全体の売上高と一致するかを確認します。これにより、計算が正確に行われているかを確かめます。
=SUMIF(検索範囲,検索値,合計範囲)
例)=SUMIF(D:D,T5,O:O)
D列から、T5(男)を探してきて、D列が男の”行”のO列の内容を合計するまとめ
今回は、ExcelのSUM関数とSUMIF関数を使って、全体の売上高と性別ごとの売上高を計算する方法を学びました。次回は、性別と別の指標を用いた売上高の計算方法について学びます。



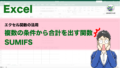
コメント